フライトシミュレータ専用FAQ
大空にこだわろう!みんなの空港1
Q1.『大空にこだわろう!みんなの空港』のインストールを行いましたが、空港が正しく表示されずにフライトシミュレータ標準の空港が表示されてしまいます。
A1.上記の現象は、『大空にこだわろう!みんなの空港』のインストール後に「各種設定ツール」の起動を行っていない可能性が考えられます。各種設定ツールを使用してシーナリーライブラリの登録を行いませんと空港が正しく表示されません。「各種設定ツール」の使用方法はユーザーズマニュアル(P.3)をご参照ください。
Q2.『大空にこだわろう!みんなの空港』のインストールを行いますと、FS2002におきまして磁方位が90度近くズレて表示されてしまいます。
A2.みんなの空港(アップデートファイル)をインストールしていただくことによりまして、上記不具合の他、各種不具合も修正されます。
大空にこだわろう!みんなの空港2
Q1.羽田空港、成田国際空港の空港周辺を飛行中に突然強制終了してしまいます。
A1.みんなの空港2(アップデートファイル)をインストールしていただくことによりまして、上記不具合の他、各種不具合も修正されます。
Q2.羽田空港において、風向きを変更しても着陸滑走路の指示が変更されません。
A2.羽田空港の風向きによる滑走路の変更についてですが、結論から申し上げますとFS2004の仕様上の問題から滑走路の変更を行なうことは出来ません。
この問題は、羽田空港のように並行した滑走路が離陸用、着陸用と分かれているような特殊な空港で起きる問題であります。
現状では風向きが変更されましても16Rと16Lには誘導されず、34Rと34Lしか誘導されないようになっております。
仮に16Rと16Lに誘導されるように設定を変更いたしますと、それはそれでまた別の問題が発生してしまうことが確認されております。
そこで風向きに応じて滑走路を変更することが出来るAFCADファイルを以下のアドレスをクリックしてダウンロードすることが出来ますのでお試しください。
以下に示す注意点をご了承いただきました上で修正したAFCADファイルご適用いただけますようお願いします。どの修正データをご利用いただきますかどうかはお客様のご判断にお任せします。
はじめに、現行のAFCADの設定について以下に示します。
※AFCADとは空港に関する情報ファイルで滑走路や誘導路、スポット位置、施設に周波数など様々な情報が収められております。
現行のAFCADの設定では以下のように実際の運用に近い設定を行っておりますが、FS2004の仕様上の問題により風向きに応じて滑走路を変更してくれるように機能いたしません。
<現行のAFCADの設定>
34Lは着陸専用、34R離陸専用、16Lは着陸専用、16Rは離陸専用、22は着陸専用、04は離陸専用
<修正したAFCADの設定>
ダウンロードされた”RJTT_AFCAD2.zip”を解凍してください。各フォルダごとご説明いたします。
1.”34R-16L_OFF”フォルダのAFCADファイルについて
“34R-16L_OFF”フォルダにございますAFCADは、現行の34R-16Lの離着陸の設定を解除したものです。
北風の時は 34R、34L を使用し、南風の時は 16R、16L を使用いたしますが、離着陸の分別は行ってくれません。また、横風の時でも 04、22 は使用されません。
2.”04-22_ON”フォルダのAFCADファイルについて
“04-22_ON”フォルダにございますAFCADは、現行の04-22の離着陸の設定のみを設定したものです。34L/16Rと34R/16Lの設定は行っておりません。風向きによる動作は、1.と全く同じ動きをします。
3.”ALL_Off”フォルダのAFCADファイルについて
“ALL_Off”フォルダは、その名の通り、すべての設定を解除したAFCADファイルです。北風、南風、横風に応じて滑走路が変わりますが、離着陸の分別は行ってくれません。また、04に着陸、22から離陸という現実にはあり得ない状況が発生いたします。
どうしても現行の設定にご満足いただけない場合は、上記のAFCADを設定して頂き、お客様のお好みの設定を見つけてみてください。
AFCADを設定するには、以下の場所に”AFCAD2_RJTT.bgl”ファイルを上書きでコピーすればOKです。念のため、上書きする前に元データのバックアップをして頂くと良いでしょう。
(FS2004)\Addon Scenery\Overland\AFCAD2\Scenery ← ここに上書きでコピー。
弊社といたしましてはFS2004の仕様上の問題により、これ以上のご対応を行うことは出来ませんので、何卒ご了承のほどよろしくお願いします。
Q3.成田国際空港、福岡空港、函館空港において、夜間スポット番号が表示されません。
A3.夜間スポット番号が表示されない件についてですが、以下のアドレスをクリックして修正ファイルのダウンロードを行ってください(263KB)。詳細につきましては同梱の”readme.txt”をご覧ください。
大空にこだわろう!みんなの空港3
Q1.「JPS Vol.2用設定ツール」が自動的にどのような設定をされているのか不安がありますので、設定する内容を公開して下さい。
A1.「JPS Vol.2用設定ツール」が自動的に設定する内容を示した仕様書を以下の通り公開いたします。なお、本仕様書の内容につきましては、サポートの対象外とさせて頂きますので、あくまでも参考資料としてご覧下さい。
みんなの空港3(アップデートファイル)に関する重要なお知らせ
大空にこだわろう!みんなの空港3のアップデートファイル適用後、以下のような不具合が発生するようなケースが報告されています。以下に対応方法をお知らせいたします。
【不具合の状況について】
・関西国際空港の新滑走路において滑走路と誘導路が宙に浮いてしまう。
・関西国際空港の新滑走路のILSの電波を拾わない。
・関西国際空港の誘導路のラインが表示されない。
【ご対応方法】
1.以下の場所にあります、”AFCAD2_RJBB.bgl”、”RJBB.bgl”の2つのファイルを手動で削除します。
C:\Program Files\Microsoft Games\Flight Simulator 2004\Addon Scenery
\Overland\AFCAD2\Scenery\AFCAD2_RJBB.bgl
C:\Program Files\Microsoft Games\Flight Simulator 2004\Addon Scenery
\Overland\RJBB\Scenery\RJBB.bgl
※上記のパスはFS2004を標準のインストール先にインストールされている場合のパスとなります。インストール先をご変更されております場合は読み替えてご覧ください。
2.みんなの空港3のアップデートを一度アンインストールいたします。
3.アンインストールが完了しましたら、続けてみんなの空港3のアップデートを再インストールします。以上で対応は完了です。
みんなの空港3(アップデートファイル)に関する重要なお知らせ2
関西国際空港Rwy06RのILSにおきましてローカライザーの受信は行なえますが、GS(グライドスロープ)の受信が出来ないといった不具合と、ATCやGPSにおきまして第1滑走路が正しく認識されない(滑走路番号が表示されない)といった不具合が発生しております。
以下に対応方法をお知らせいたします。
※以下の修正ファイルをご適用いただくことにより、ATCやGPS、マップビュー等におきまして「Rwy06R/24L」の表示が「Rwy06/24」と表示されるようになりますが、仕様上の問題ですので予めご了承いただけますようよろしくお願い申し上げます。
また、第2滑走路につきましては「Rwy06L/24R」と変更ございませんが、元々FS2004に存在しない空港や滑走路につきましてはATCサービスを正しく受けることが出来ませんのでご注意ください。
【ご対応方法】
1.下記のファイル名をクリックして、修正ファイルのダウンロードを行ってください。
2.”AFCAD2_RJBB.zip”がダウンロード出来ましたら、ファイルの解凍を行ってください。
3.ファイルの解凍をいたしますと”AFCAD2_RJBB.bgl”というファイルが解凍されますので、以下の場所に手動にて上書きでコピーしてください。以上で対応は完了です。
C:\Program Files\Microsoft Games\Flight Simulator 2004 \Addon Scenery
\Overland\AFCAD2\Scenery\AFCAD2_RJBB.bgl ← 上書きでコピー。
※上記のパスはFS2004を標準のインストール先にインストールされている場合のパスとなります。インストール先をご変更されております場合は読み替えてご覧ください。
大空にこだわろう!みんなの空港4
Q1.フォトテクノ社の札幌フォトシーナリーと併用する際に、新千歳空港と札幌丘珠空港の周辺に少し黒くなった帯状の航空写真(テクスチャ)が表示されます。
A1.この帯状のテクスチャは、みんなの空港4で使用しているテクスチャと、札幌フォトシーナリーで使用されているテクスチャとの色合いの違いによるものです。
この現象を回避されるには、みんなの空港4のテクスチャを非表示にして、札幌フォトシーナリーのテクスチャのみを有効にするといった方法で回避することが出来ます。
以下に示す2つのファイルを削除(または任意の場所に移動)することにより、みんなの空港4のテクスチャを非表示にすることが出来ます。なお、札幌フォトシーナリーにつきましては特に変更する必要はございません。
■新千歳空港
(MSFS)\Addon Scenery\Overland\RJCC\Scenery フォルダ内の “RJCC_ph.bgl” を削除。
■札幌丘珠空港
(MSFS)\Addon Scenery\Overland\RJCO\Scenery フォルダ内の “RJCO_ph.bgl” を削除。
※シーナリーライブラリ上の優先順位につきましては、札幌フォトシーナリーよりもみんなの空港4を上位に設定して下さい。
※デフォルトの札幌丘珠空港は現実の空港とは若干位置がずれており、みんなの空港4ではデフォルトの滑走路の位置に合わせて製作を行っております関係で、札幌フォトシーナリーのテクスチャと若干のずれが発生してしまう部分がございますが何卒ご了承ください。
Q2.ATC(航空交通管制)において、中部国際空港と神戸空港の空港名がアナウンス(表示&音声)されません。
A2.元々フライトシミュレータに収録されていない空港につきましては、フライトシミュレータ内に空港名の情報が存在しないため、残念ながらATCではアナウンスを行ってくれません。
Q3.中部国際空港、神戸空港においてIFR(計器飛行)を行いますと、ATCが正しく誘導を行ってくれません。
A3.上記と同様に元々フライトシミュレータに収録されていない空港につきまては、ATCを正しく機能させるための情報がフライトシミュレータ内に存在しないため、結果としてATCが正しい誘導を行ってくれません。これはフライトシミュレータの仕様上、修正することは出来ません。
Q4.中部国際空港、神戸空港において航空機に付属のGPSを使用することが出来ません。
A4.こちらも上記と同じ理由ですが、GPSを正しく動作させるにはウェイポイントやSID/STARなどの情報が必要となります。元々フライトシミュレータに収録されていない空港につきましては、これらの情報が存在しないため、結果としてGPSを使用することが出来ません。
Q5.ジャストフライト社のTraffic2005(海外版)を使用しておりますが、中部国際空港と神戸空港のAIトラフィックを追加することは出来るのでしょうか?
A5.はい。海外版のTraffic2005でもAIトラフィックを追加してご利用いただくことが可能です。但し、日本語版と比べますと海外版は機種が少なくなっておりますので、その分表示されるAIトラフィックは少なくなります。
Q6.神戸空港の滑走路の表示が消えてしまいます。
A6.神戸空港(中部国際空港も一部関連します)の滑走路の表示が消えてしまう件についてですが、これはシーナリーライブラリ上における優先順位が原因となります。みんな空港4の各種設定ツールでは、以下の優先順位でシーナリーエリアを登録いたします(上から優先の高い順に並べます)。
Overland – RJGG(中部国際空港)
Overland – RJBE(神戸空港)
Overland – AFCAD2(空港情報のファシリティデータ)
問題はAFCAD2の優先順位でありまして、お客様のシーナリーライブラリ上ではこのAFCAD2がRJGGとRJBEより優先順位が高く設定されているかと思います。
元々FS2004に収録されていない空港につきましては、AFCAD2を空港のシーナリーエリアより優先順位を低く設定しなくてはならず、逆に優先順位を高くしてしまいますとお客様のように滑走路の表示が正しく表示されなくなってしまいます。
お手数をおかけいたしますが、シーナリーライブラリ上のAFCAD2の優先順位を手動にてご変更ください。
大空にこだわろう!みんなの空港5
Q1.新北九州空港(RJFR)でAI機が宙に浮いたり、地面に沈んでしまう現象が発生します。
大空にこだわろう!みんなの空港5のインストール後、新北九州空港におきましてAI機が宙に浮いたり、地面に沈んでしまう不具合が発生しております。原因といたしましては、弊社製品以外の新北九州空港を以前使用されていた場合に起きる現象であることが現在報告されております。
現時点で対象となっておりますのは、以下の2つのシーナリーとなります。
・エアロシム社の『Approach & Landing in Japan 2004 Vol.4』
※Vol.4のアップデートファイル&修正ファイルを適用後に発生。
・gege氏の『北九州空港周辺シーナリー』現在サポートメールにて個別に対応を行っております。
本不具合が発生しておりますお客様は、恐れ入りますがお問合わせページからご一報頂けますようよろしくお願い申し上げます。
※[お問合わせ内容]欄に「新北九州空港のAI機」とだけご記載ください。
大空にこだわろう!世界のエアライン
Q1.世界のエアラインをFSXで使用していますが、機体のテクスチャが正しく表示されません。例) テクスチャが真っ白になってしまう。
A1.FSXにおきまして機体のテクスチャが正しく表示されません場合は、以下の内容をご確認ください。
・FSXには Service Pack 1,2 が適用済みである必要があります。
Service Packは以下のアドレスよりダウンロードいただくことが出来ます。
http://www.microsoft.com/japan/games/fsx/download.mspx
・FSXの表示設定におきまして「ライトブルーム」エフェクトが設定されておりますと、機体が正しく表示されない場合がございますので、必ず「ライトブルーム」エフェクトは解除するようにしてください。
・上記と同じく表示設定において「DirectX10プレビュー(DirectX10対応のビデオカードをご使用の場合)」がオンになっておりますと、機体が正しく表示されない場合がございますので、こちらもオフにしてください。
Q2.『世界のエアライン エアバス エディション』または『世界のエアライン ボーイング エディション』を購入してFSX対応アップデートファイルをインストールしようとしましたが、シリアル番号は正しく入力しているのに「ダウンロードの製品情報が正しくありません」と表示されてしまいます。
A2.シリアル番号を入力する画面に”パス”と書かれた部分があるかと思います。
シリアル番号を正しくご入力されましてもパスが正しく設定されておりません場合は「ダウンロードの製品情報が正しくありません」と表示されてしまいます。
ここで設定するパスはダウンロード販売でダウンロードされましたFS2004用のセットアップファイル(w-airbus.exe、w-boeing.exe)を解凍した場所(フォルダ)となります。
1.まずFS2004用のセットアップファイル(w-airbus.exe、w-boeing.exe)を起動して解凍を行います。インストール先は特に変更しないで結構です。
2.セットアップファイルと同じ場所に”w-airbus”または”w-boeing”というフォルダが作成されます。
3.分かりやすいように”w-airbus”または”w-boeing”フォルダをC:ドライブの直下に移動します。
“C:\w-airbus”や”C:\w-boeing”といった感じです。
4.FSX対応アップデートファイルを起動します。
5.「ダウンロード版 情報」の画面まで進めましたら、シリアル番号を入力し、「変更」ボタンをクリックします。
6.一番下にあるフォルダ名のテキストボックスを手動で”C:\w-airbus”または”C:\w-boeing”と入力してください。勿論、参照しても結構ですが手動の方が確実かと思います。
7.入力が終わりましたら、OKボタンをクリックして「ダウンロード版 情報」の画面に戻り、「次へ」をクリックします。これでインストール作業を進めることが出来るかと思います。
ジャストフライト トラフィック
Q1.『ジャストフライト トラフィック』のインストール時に以下のようなメッセージが表示され、インストールが行えません。

A1.『ジャストフライト トラフィック』では、コピー防止のためCDにプロテクトを施しております。
このプロテクトは、CloneCDなどの一部のコピーソフトや、HDD上に書かれたCDイメージを読み込んでディスクドライブとして動作する仮想ドライブ等のソフトウェアがパソコンにインストールされておりますと、上記のようなメッセージが表示されることを確認致しております。これはプロテクトの仕様上、変更することは出来ませんので、『ジャストフライト トラフィック』をインストールされる際は、上記でご説明したようなソフトウェアをアンインストールして頂けますよう、よろしくお願い申し上げます。
なお、インストール後は、アンインストールされましたソフトウェアを再度インストールして頂いても問題ございません。
Q2.英ジャストフライト社のホームページ上にて『ジャストフライト トラフィック』のサービスパック2や各種ツールのアップデートが公開されているようですが、これらは日本語版では既に適用されているのでしょうか?
A2.現在、英ジャストフライト社のホームページ上で公開されておりますサービスパック2や各種ツールのFix、Updateにつきましては、『ジャストフライト トラフィック』では既に適用済みとなっております。
従いまして、別途アップデートされる必要はございません。また、各種テクスチャにつきましても全て最新のものを収録しております。
なお、英ジャストフライト社のホームページ上に公開されております個人が作成されました機体のテクスチャにつきましては、製品には収録されておりません。
Q3.『ジャストフライト トラフィック』のインストール後、ATCの通話部分が日本語から英語で表示されるようになりました。なお、選択する指示の表示については日本語のままです。
A3.『ジャストフライト トラフィック』のインストールを行いますと、新たに4つのATCボイスパック(音声)が追加され、自動的にこの内の1つがパイロットの声に割り当てられます。(このとき、FS2004標準の音声データは消去されます)
この追加音声がパイロットの声に割り当てられてしまいますと、ATCの通話部分が日本語から英語に変わってしまうといった現象が発生してしまいます。追加音声は、残念ながら日本語版には対応することが出来ないのです。
『ジャストフライト トラフィック』には、「トラフィック & ボイスパック セレクター」というツールが収録されておりまして、追加音声をFS2004標準の音声に戻したり、追加音声とFS2004標準音声と併用を行なうことが可能となります。
■トラフィック & ボイスパック セレクターの起動方法
「スタート」→「プログラム」→「Just Flight」→「Traffic 2005」→「Traffic and voicepacks」
■トラフィック & ボイスパック セレクターの操作説明
「スタート」→「プログラム」→「Just Flight」→「Traffic 2005」→「Tools help」 を参照
「トラフィック & ボイスパック セレクター」を起動されましたら、画面上に以下の2つの項目がありますのでどちらかを選択し、「Confirm Change」ボタンをクリックします。
・Default FS2004 Voicepacks … 追加音声をFS2004標準の音声に戻します。
・All Voicepacks … 追加音声とFS2004標準音声と併用します。
上記の設定が終わりましたらFS2004を起動し、左側にあるメニューから「設定」項目を選択してください。続いて、右側に「ATC」というボタンが表示されますので、こちらをクリックしてください。
「設定 - ATC」の画面が表示されましたら、パイロットの声を”パイロット XXX”といった日本語のものを選択してください。FS2004の初期設定では、”パイロット 3 (男性)”となっています。
選択しましたら「OK」ボタンをクリックしてください。これで、ATCの通話部分が元のように日本語に戻ります。
Q4.4 Spotty(監視人)の移動を行なうことが出来ません。
A4.これは『ジャストフライト トラフィック』のマニュアル(P.14)のSpottyの移動に関する説明文におきまして一部説明不足な部分があり、それが移動に関する誤解を招いてしまっているようです。
説明不足となっております部分は、マニュアル(P.14)の上画面(バッグ画像)でいう⑧の部分(高速移動のオン/オフ)でして、こちらの⑧は実は1つの枠ではなく、正確には2つの枠に分かれております。
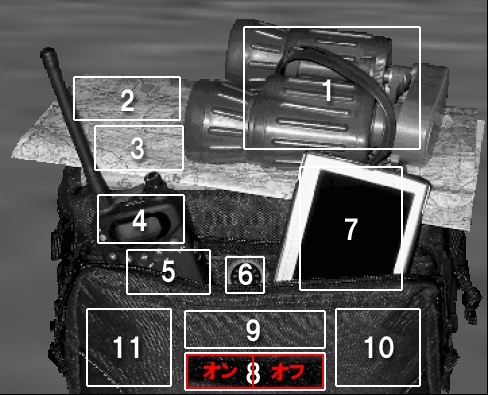
上記画像のとおり、⑧の左側部分が”オン”で右側部分が”オフ”となっております。
仮に真中部分をクリックしてしまいますと押し場所によっては”オフ”となってしまい、それが結果として移動出来ない状態を引き起こしてしまいます。
なお、高速移動が”オン”になりますとフライトシミュレータの画面上部に赤いテキスト文字が表示され、右下部分におきまして”高速移動”という文字が赤色で点滅いたします。このような状態になっていれば、Spottyを正常に移動させることが出来ます。
Q5.アドオンで中部国際空港、神戸空港、新北九州空港を使用していますが、いくら待ってもこれらの空港にAI機が飛来してきません。
A5.中部国際空港、神戸空港、新北九州空港のフライトプランにつきましては、残念ながら本製品には収録されておりません。
これらの空港は最近になって開港したばかりの空港であり、もともとFS2004標準の空港には含まれていないものです。『ジャストフライト トラフィック』では、FS2004標準の空港を元にフライトプランの作成を行なっておりますため、標準の状態で存在しない空港につきましては混乱を避けるためにも、あえて収録は控えさせて頂いております。
『ジャストフライト トラフィック』には、簡単にフライトプランを作成するツール(Traffic 2005 Editor)が収録されておりますので、是非こちらをご利用いただければ幸いです。
Q6.羽田空港において就航していないはずの航空会社の機体が表示されます。また、『大空にこだわろう!みんなの空港2』との併用時、調布飛行場においてAI機が全く表示されません。
A6.本現象につきましては、修正ファイルの公開を行なっております。ダウンロードページ内にございます「ジャストフライト トラフィック(フライトプラン修正ファイル)」をダウンロード下さい。
エアライナーパイロット
Q1.エアライナーパイロットのインストール時に以下のようなメッセージが表示され、インストールが行えません。

A1.エアライナーパイロットでは、コピー防止のためCDにプロテクトを施しております。
このプロテクトは、CloneCDなどのコピーソフトや、HDD上に書かれたCDイメージを読み込んでディスクドライブとして動作する仮想ドライブ等のソフトウェアがパソコンにインストールされておりますと、上記のようなメッセージが表示されることを確認致しております。これはプロテクトの仕様上、変更することは出来ませんので、エアライナーパイロットをインストールされる際は、上記でご説明したようなソフトウェアをアンインストールして頂けますよう、よろしくお願い申し上げます。
なお、エアライナーパイロットのインストール後は、アンインストールされましたソフトウェアを再度インストールして頂いても問題ございません。
Q2.飛行を開始してから5~10分程度で電気系統が故障(停止)となり、飛行が行なえなくなってしまいます。
A2.飛行前の準備段階で以下の手順を行なって下さい。
・フライトプランの指示通りに燃料の補給を行なう。
・エンジンを始動した後に、ジェネレーターコントロールスイッチをオンにする。これを行なわないとバッテリーが消耗してしまい、結果としてバッテリーがあがって しまいます。
Q3.本拠地が日本の場合、フライトプランの読み込みが正しく行なわれず、IFRクリアランスの要請を行なうことが出来ません。
A3.本現象につきましては、にて修正ファイルの公開を行なっております。エアライナーパイロット特設ページ内にございます「エアライナーパイロット(フライトプラン修正ファイル)」をダウンロード下さい。
Q4.フライトプラン上では、出発空港が新千歳空港(RJCC)となっているのに実際のスタート位置は関西国際空港(RJBB)となってしまいます。また、稚内空港(RJCW)の場合は、スタート位置が青森空港(RJSA)となってしまいます。
A4.本現象につきましては、エアライナーパイロット特設ページにて修正ファイルの公開を行なっております。エアライナーパイロット特設ページ内にございます「エアライナーパイロット(ポジション修正ファイル)」をダウンロード下さい。
Q5.トラッカーの指示通りに飛行中、突然FS2004が一時的に停止してシーナリーの読み込みが行なわれます。その後、時計の時刻が1時間前後してしまいます。
A5.下記に示すA6.をご参照下さい。
Q6.飛行の結果報告において以下のような現象が発生し、プロフィールデータが読み込めなくなってしまいます。
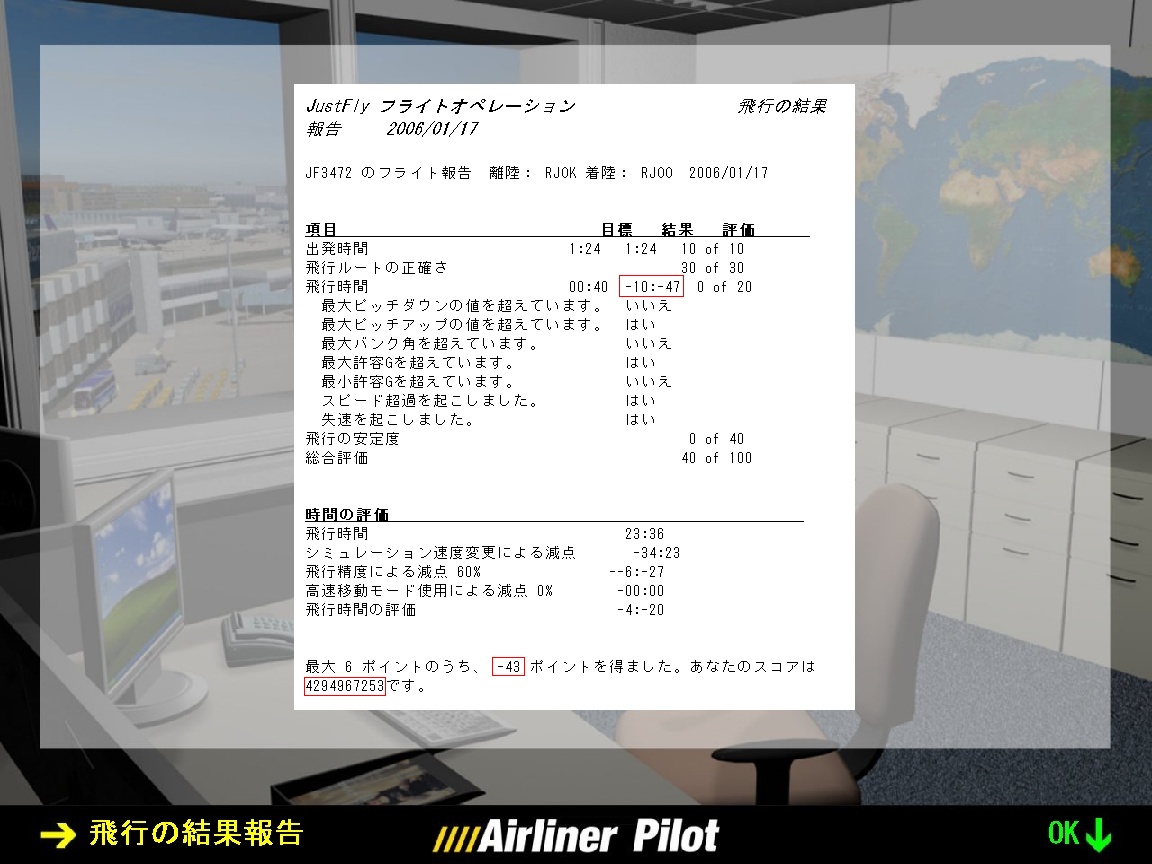
・飛行時間の結果がマイナス値となってしまう。
・最終的に得られるポイントがマイナス値となり、その結果として最終的なスコアが非常に大きな値となってしまう。
・飛行の結果報告を終えると、一気にキャプテンまで昇格してしまう。
・キャプテンに昇格した状態で次のフライトを開始すると以下に示すようなメッセージが表示され、プロフィールデータが読み込めなくなってしまう。
<表示メッセージ>
“お客様のプロフィール名”のプロフィールを読込む際にエラーが起きました。: 合計ポイントが見つからないか、無効です。標準のプロフィールを使用します。
A6.本現象は、明石の子午線をまたぐフライト(例:RJOK→RJOO)を行なわれる際に発生する現象であります。FS2004の仕様では、明石の子午線を境に1時間の時差が発生します。
これにより、飛行の結果報告において飛行時間がマイナス値を示し、結果として最終的なスコアの計算に不具合が生じてしまいます。本現象を回避されるには、”FS Real Time”という時差の修正を行なうソフトウェアをインストール、エアライナーパイロットの時差を定義した”GMTOffsets.ini”を変更して頂くことにより回避することが出来ます。
“FS Real Time”、”GMTOffsets.ini”のダウンロード方法につきましては、エアライナーパイロット特設ページ内にございます「エアライナーパイロット(時差の修正)」をご覧下さい。
Q7.電子ニーボードにおいて、フライトプランの文字がずれて表示されてしまいます。
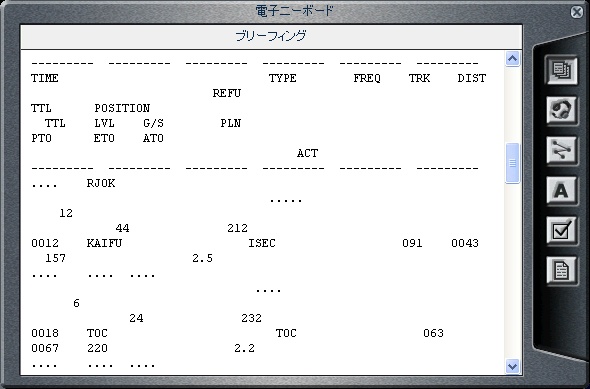
A7.Internet Explorerのエンコードを”トルコ語”または”西ヨーロッパ言語”に設定して下さい。
エンコードの設定手順は以下の通りです。
1.マイコンピュータやエクスプローラ等を使用して以下のフォルダを開きます。
C:\Program Files\Microsoft Games\Flight Simulator 2004\Airliner Pilot\Profiles\(お客様のプロフィール名)\Flights
※上記のフォルダは、FS2004をインストールされる際に特にインストール先を変更されていない場合の例ですので、もしインストール先を変更されている場合はそれに読み換えてお読み下さい。
2.フォルダ内にある”APFlight.htm”をInternet Explorerで開きます。
3.Internet Explorerが起動されましたら、メニューより「表示」→「エンコード」と選択し、”トルコ語”または”西ヨーロッパ言語”を選択して下さい。言語が見つからない場合は、”その他”を選択下さい。
※エンコードの”自動選択”は必ず解除して下さい。
4.Internet Explorerを閉じます。
5.以上で設定手順は終了です。
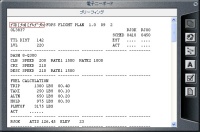
<ご注意>
フライトプランの一番左上部に会社名の表示がされますが、会社名に日本語を入力されました場合、日本語の部分が化けて表示されてしまいますのでご注意下さい。
Q8.ブリーフィングにおいて、フライトプランの文字がずれて表示されてしまいます。
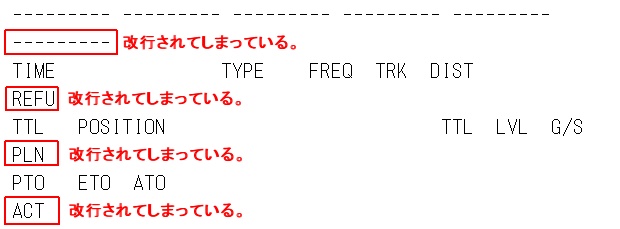
A8.画面のDPI設定を”通常のサイズ (96 DPI)”に設定して下さい。
DPIの設定手順は以下の通りです。
1.コントロールパネルより「画面」を起動します。
2.画面のプロパティ画面が表示されましたら「設定」タブを選択し、「詳細設定」ボタンをクリックします。
3.詳細設定画面が表示されましたら「全般」タブを選択して、以下に示すようにDPI設定分部を”通常のサイズ (96 DPI)”に設定して下さい。
4.設定が終わりましたら「適用」ボタンをクリックします。
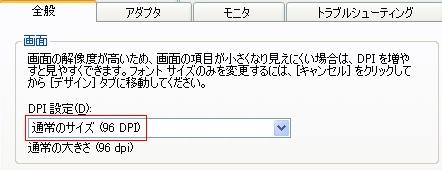
5.Windowsの再起動を要求されましたら、指示に従って再起動を行って下さい。
6.以上で設定手順は終了です。
Q9.『大空にこだわろう!みんなの空港3』を購入しましたが、エアライナーパイロットで飛行を開始するとスタート位置がゲート位置よりずれてしまいます。
A9.エアライナーパイロット特設ページにおきまして、みんなの空港3用の対応ファイルを公開いたしております。エアライナーパイロット特設ページ内にございます「エアライナーパイロット(みんなの空港3対応ファイル)」をダウンロード下さい。
Q10.エアライナーパイロットのメインメニューであるオフィス画面の解像度を変更することは出来ませんでしょうか?また、ウィンドウ表示にすることは出来ませんでしょうか?
A10.残念ながらメインメニューの表示を変更することは出来ません。誠に申し訳ございませんがご了承下さい。
Q11.トラッカーが示す方位とVOR指示器が示す方位に誤差が生じる場合がありますが、これはどちらが正しいのでしょうか?
A11.トラッカーが示す方位には若干の誤差が生じる場合がございますが、飛行結果にはほとんど影響はございません。各ウェイポイントを通過する際は4NM(海里)内の範囲を通過すればポイント通過と見なされます。
Q12.評価ポイントの算出方法について教えて下さい。
A12.基本的には飛行距離より全体的な総ポイント数が算出されます。飛行距離が長ければ長いほどポイントは高く設定されます。続いて、飛行の安定度などの評価から減点ポイントが算出され、最終的に飛行距離によって算出された総ポイントから評価によって減点されたポイントを差し引いたものが最終的な評価ポイントとなります。
Q13.ATCガイダンスの指示に従って飛行を行ないますと「飛行ルートの正確さ」において減点をされてしまう場合があります。
A13.ATCガイダンスでは、到着空港に着陸を行なう際にフライトプランより大きくルートを反れて迂回するように指示される場合があるためです。飛行ルートの減点をされないようにするには、到着空港への着陸に際して大きく迂回する指示が出されてもATCガイダンスの指示を無視して頂くか、あるいは「IFRをキャンセル」を選択してATCガイダンスを終了させて着陸を行なって下さい。
また、下記の内容を参考に飛行されますと飛行ルートの減点を最小限に抑えることが出来ます。
エアライナーパイロットでは、以下に示す3つのウェイポイントを飛行ルートの評価対象外としており、減点の対象となりません。
・出発空港の次のウェイポイント
・到着空港の1つ前のウェイポイント
・到着空港の2つ前のウェイポイント
Q14.到着空港が羽田空港(RJTT)の場合、大島(XAC)からSPENSを経由するルートにおきまして、WESTNのウェイポイントが2箇所に存在します。
A14.本現象につきましては、エアライナーパイロット特設ページにて修正ファイルの公開を行なっております。エアライナーパイロット特設ページ内にございます「エアライナーパイロット(フライトプラン修正ファイル)」をダウンロード下さい。
Q15.エアライナーパイロットの標準機体(Dash8,B737,B777,B747)でGPSを使用することは出来ませんでしょうか?
A15.標準機体にGPSを組み込まれるには、エアライナーパイロットの公式ページにて公開されているツールをダウンロードして頂くことで表示が可能となります。
1.エアライナーパイロットの公式ページにアクセスします。
http://www.airlinerpilot.com/
2.左側に表示されますメニューより・Download→・Other filesを選択します。
3.Other filesが表示されましたら、一番上に表示されます「Default aircrafts with GPS」というファイル(Default_aircrafts_with_GPS.zip)をダウンロードします。ダウンロードされるには、ファイル名の部分をクリックして下さい。
4.ダウンロードされましたファイルを解凍しますと、以下のフォルダが作成されます。
・Aircraft ・Flights ・Gauges ・その他のファイルは使用しません。
5.上記で作成されましたフォルダを丸ごと以下のフォルダに上書きでコピーして下さい。
C:\Program Files\Microsoft Games\Flight Simulator 2004\Airliner Pilot\Presets\Aircraft
↑解凍したAircraftフォルダをコピー。
C:\Program Files\Microsoft Games\Flight Simulator 2004\Airliner Pilot\Presets\Data\Flights ↑解凍したFlightsフォルダをコピー。
C:\Program Files\Microsoft Games\Flight Simulator 2004\Gauges
↑解凍したGaugesフォルダをコピー。
※上記のフォルダは、FS2004をインストールされる際に特にインストール先を変更されていない場合の例ですので、もしインストール先を変更されている場合はそれに読み換えてお読み下さい。
※上記のフォルダをコピーされましても、現在設定されているフライトプランには直ぐに反映されません。GPSを表示させるには、フライトメニューにおきまして新たにフライトの設定を行なう必要があります。また、以下に示すフォルダ内にあるファイル(通常は5ファイル)を削除して頂くことにより、フライトメニューより直ぐにフライトの設定を行なうことが可能となります。
C:\Program Files\Microsoft Games\Flight Simulator 2004\Airliner Pilot\Profiles\(お客様のプロフィール名)\Flights ← このフォルダ内のファイルを削除。
6.エアライナーパイロットを起動し、標準機体のコックピットパネルが表示されましたら、FS2004のメニューより「表示」→「計器パネル」→「GPS」と選択して下さい。
カーゴパイロット
Q1.運行管理画面にてどの貨物を選択しても「予測必要燃料」が赤で示され、先へ進むことが出来ません。
A1.カーゴパイロットですが、最初のうち(お金のない時)はどうしても選択できる機体が限られてしまい、その結果として貨物をほとんど積むことができないといった状況に陥ってしまいます。
例えば、値段が安価でありますセスナ172を最初の機体としてご購入されました場合、残念ながらこちらの機体ではほとんど貨物を積むことができません。
同じセスナでもセスナ208B Grand Caravan位であればいくつか貨物が選択できるようになるかと思います。
また、セスナ208Bをご購入されますと予算の都合上、小さな飛行場や離島にある飛行場を拠点としてスタートする形になるかと思います。はじめのうちは、ご希望の空港からはじめることが出来ないと思いますがご了承ください。
補足ですが、選択できる貨物リストはカーゴパイロットを再起動しますと新たにリストが生成されますので、選択できる貨物が少ない場合は再起動を行ってみるのも一つの方法かと思います。
最後に機体の積載燃料についてですが、カーゴパイロットでは機体の情報を元に積載できる燃料をある程度計算しておりますが、これは必ずしも正確な値を示すものではございません。
カーゴパイロットには「機体仕様設定(マニュアルP.22)」というものがございますので、こちらの設定画面を使用して、よりフライトがしやすくなるように機体の調整を行ってみるのもよろしいかと思います。こちらの画面で微調整を行なうことにより、より多くの燃料を積んで航続距離なども調整することが出来ます。
ただし、この値はカーゴパイロット内で使用される情報ですので、航続距離を伸ばしても実際に飛行機がそれだけ飛行できるといった保障はございません。出来るだけ、ご使用される機体に適している値を入れながら調整を行っていただくのがよろしいかと思います。
Q2.カーゴパイロットのブリーフィング(フライトプラン)を削除する方法はありますか?
A2.以下の内容を参考にブリーフィングの削除を行ってみてください。
1.(マイ)ドキュメントを開き、「Flight Simulator X Files」フォルダ内にあります”CPFlight.flt”、”CPFlight.pln”の2つのファイルを削除します。ファイルがなければ削除されなくても結構です。
2.(マイ)コンピュータまたはエクスプローラから以下の”Flights”フォルダを開きます。
C:\Program Files\Microsoft Games\Flight Simulator X\CargoPilot\Profiles\(お客様のプロフィール名)\Flights
3.”Flights”フォルダ内にある全てのファイルを削除してください。”Flights”フォルダ自体は消さないようにしてください。
4.カーゴパイロットを起動し、ドアをクリックしますとブリーフィング画面になりますので新たにフライトプランの作成を行なってフライトを行ってみてください。
Q3.FSXにおいて、ブリーフィング後に出発すると「要求されたフライトが見つかりませんでした」といったエラーが発生します。
A3.以下の2点をご確認ください。
・1点目はお客様が作成されましたプロフィール名に問題がある可能性です。
マニュアルに記載されておらず大変申し訳ございませんが、カーゴパイロットでプロフィール(パイロットの名前、航空会社の名前)をご入力される際は日本語の文字は使用せずに半角英数字のみをご使用いただかなければなりません。
もし現在作成されましたプロフィールに日本語文字をご使用でありましたら、プロフィールは一旦削除しまして、新たにプロフィールの作成を行ってください。パイロットの名前、航空会社の名前を半角英数字でご入力ください。
・2点目はお客様のご使用されているOS(Windows)による問題である可能性です。
お客様がご使用されておりますOSがWindows Vistaであります場合は以下の内容をご確認ください。
※Windows 7をお使いの場合は、動作保証外となりますのでご了承ください。
カーゴパイロットをWindows Vistaでご使用される際は、カーゴパイロットの実行ファイル(exeファイル)に管理者特権を与えていない場合に今回のような現象発生いたします。
カーゴパイロットのマニュアル(P.4)をご覧頂きたいのですが、もしお客様がこの管理者特権の設定を行なわれていないという場合は、マニュアルに書かれております通りにカーゴパイロットの実行ファイル(exeファイル)に管理者特権を与えてください。
また管理者特権を与えないで起動されてしまった場合は、後から管理者特権を与えただけでは起動しない場合があります。もし起動できない場合は、以下の方法を使用してお客様のプロフィールデータを削除(フライトプランを含む)してください。
<プロフィールデータの削除方法>
1.(マイ)コンピュータを開き、以下のフォルダが表示されておりますかどうかご確認ください。
C:\Users\(お客様のアカウント名)\AppData
※上記のフォルダは隠しフォルダですので、もしフォルダが表示されていない場合は、コントロールパネルよりフォルダオプションを起動して「表示」タブの詳細設定のリストに以下の項目を設定してください。
○すべてのファイルとフォルダを表示する ← 有効にする。
隠しファイルおよび隠しファイルを表示しない ← こちらは無効となる。
2.フォルダが表示されるようになりましたら、改めて以下のフォルダを開きます。
C:\Users\(お客様のアカウント名)\AppData\Local\VirtualStore\Program Files\Microsoft Games\Flight Simulator X\CargoPilot
3.上記の通り、CargoPilotというフォルダが見つけられましたらこのフォルダを丸ごと削除してください。
これでプロフィールデータやフライトプランデータを全て削除することが出来ます。なお、管理者特権を設定後は、こちらのフォルダには一切データが書き込まれませんので、今回だけ行う設定と考えて頂いて結構です。
4.カーゴパイロットを起動して、エラーが表示されませんかどうかご確認ください。
Q4.FSXにおいて、ブリーフィング後に出発すると「CPTrackerX を終了します」といったエラーが発生します。
A4.CPTrackerXのエラーが発生しました場合、以下の内容をお試しください。
以下のアドレスをクリックしてファイルのダウンロードを行ってください。(1.90MB)
https://www.overland.co.jp/public/download2/SimConnect.zip
1.上記でダウンロードされた”SimConnect.zip”を解凍します。
2.解凍しますと”SimConnect.msi”というファイルが作成されますので、このファイルを起動して”SimConnect”のインストールを行ってください。
3.インストールが完了しましたら、ブリーフィング後に出発できますかどうかご確認ください。
Q5.Windows 7には対応していないのでしょうか?
A5.残念ながらWindows 7につきましては動作保証外とさせていただいております。ご了承ください。
F-16 ファイティング ファルコン X
Q1.左右のMFDが表示されません。
A1.FSX ACCELERATION(栄光の翼)をご使用されております場合は、再インストールを行うことによりMFDが表示されるようになったという報告が多数ございますのでご参考ください。
Q2.Windows 7(64bit)には対応していないのでしょうか?
A2.残念ながらWindows 7(64bit)につきましては動作保証外とさせていただいております。ご了承ください。
AESクレジットパック
Q1.AESConfigで機体の設定を行うと次のようなエラーが表示されます。「Error while connecting Flightsim. Please start」「FS and Place aircraft on active AES Airport.」
A1.上記のエラーは移動された空港にAESのクレジットが割り当てられていない際に表示されます。
AESConfigを動作させるためには、クレジットを割り当てた空港に移動される必要があります。
AESのクレジットをご購入されていなくてもフリーでご使用できる空港(Nurmberg:EDDN)がございますので、AESHELPで空港をアクティブにしていただいてから、そちらの空港へ移動してAESConfigを起動してください。
Q2.パソコンを買い替えたのですが、AESクレジットパックは新たに購入し直さなければならないのでしょうか?
A2.新たにご購入される必要はありません。パソコンの買い替えやFS本体を再インストールされた場合は、AESHELPにてAESクレジットパックのシリアル番号をご入力いただくことで再度クレジットが追加されます。ただし、以前クレジットを割り当てた空港の情報は全て無効となってしまいますため、クレジットが追加されましたら再度クレジットの割り当てを行ってください。
Q3.シリアル番号(ライセンスキー)を入力しましたが、クレジットが追加されません。
A3.以下の2点をご確認ください。
・シリアル番号は半角英数字で入力
シリアル番号は、必ず半角英数字にて入力を行ってください。
メールに記載されておりますシリアル番号(AES-から始まる英数字)を全てご入力ください。
・シリアル番号を手動にて入力
メールに記載されておりますシリアル番号をコピー&ペーストしてご入力された場合、ご使用のメーラーなどによっては目に見えない不正なコード(改行コード等)がシリアル番号に付加されてしまうケースがあります。
ご面倒をおかけいたしますが、シリアル番号を手動にてご入力ください。
Q4.AESHELPにて、みんなの空港の空港が正しく認識されません。
A4.現在ご使用されているみんなの空港がAESに対応していない可能性があります。
以下のダウンロードページからみんなの空港のアップデートを行ってください。
<国内版>
https://www.overland.co.jp/download/
<海外版> シムマーケットやシムコムでご購入された場合
https://www.overland.co.jp/english/sms/download/
エアロソフト社のアドオンソフト共通
Q1.インストール時にシリアル番号(ライセンスキー)を入力しましたが、正しく認識されません。
A1.以下の3点をご確認ください。
・シリアル番号は半角英数字で入力
シリアル番号は、必ず半角英数字にて入力を行ってください。
メールに記載されておりますシリアル番号を全てご入力ください。
・シリアル番号を手動にて入力
メールに記載されておりますシリアル番号をコピー&ペーストしてご入力された場合、ご使用のメーラーなどによっては目に見えない不正なコード(改行コード等)がシリアル番号に付加されてしまうケースがあります。
ご面倒をおかけいたしますが、シリアル番号を手動にてご入力ください。
・シリアル番号とは別にメールアドレスを忘れずにご入力ください。メールアドレスはご購入時に登録されたお客様のメールアドレスとなります。それ以外のメールアドレスは無効となります。
ウィルコ リージョナルジェット コレクション
Q1.FSXにおいて、E-Jetsの計器類が正しく表示されません。
A1.E-Jetsの計器類が正しく表示されない(計器部分に反転した英字のような文字が表示される等)という現象についてですが、可能性としましてFSX本体がE-Jetsのゲージファイル(EJet.GAU)を正しく認識できなかったということが考えられます。
このような現象が発生しました場合、さらに詳細を確認しなければなりませんため、以下の2つのファイル(dll.xml、fsx.CFG)をメールに添付して弊社ユーザーサポート(support@overland.co.jp)までお送りください。
<お送りいただく2つのファイル>
C:\Users\(お客様のアカウント名)\AppData\Roaming\Microsoft\FSX\dll.xml
C:\Users\(お客様のアカウント名)\AppData\Roaming\Microsoft\FSX\fsx.CFG
※C:\Users\(お客様のアカウント名)\AppDataは隠しフォルダとなっております。
もし、フォルダが表示されておりません場合は、コントロールパネルよりフォルダオプションを起動いたしまして、「表示」タブの詳細設定の項目を以下のように設定してください。
○すべてのファイルとフォルダを表示する ← 有効にする。
隠しファイルおよび隠しファイルを表示しない ← こちらは無効となる。
Q2.FSXにおいて、CRJの計器類が真っ黒なまま表示されません。
A2.CRJの計器類が表示されない原因といたしましては、”msvr71.dll”と”msvr70.dll”というDLLファイルがインストールされていないことによるものと思われます。
これらのDLLファイルはWindowsのアップデートやその他のアプリケーション類をインストールされているうちにインストールされてしまうものでありまして、ご購入されたばかりのパソコンなどではDLLファイルがインストールされていないことが多々ございます。
対応方法としましては、以下のアドレスをクリックしてファイルのダウンロードを行ってください。(353KB)
https://www.overland.co.jp/public/download2/msvcr.zip
“msvcr.zip”がダウンロードできましたら解凍を行ってください。
“msvr71.dll”と”msvr70.dll”という2つのファイルが解凍されますので、この2つのファイルをFSXのルートフォルダにコピーしていただければ完了です。
<FSXのルートフォルダ>
C:\Program Files\Microsoft Games\Microsoft Flight Simulator X ← 2つのファイルをコピー。
※上記はFSXのインストール先をご変更されていない場合の例となります。
コピーが完了しましたら、FSXを起動しましてCRJの計器類が表示されますかどうかご確認ください。
補足ですが、今回の原因は”msvr71.dll”によるものでありますがアドオン機体によっては”msvr70.dll”を使用するケースもございますので2つのファイルをコピーしておくことをお奨めいたします。
Flight Simulator 2004
Q6.Windows Vista/7でFS2004をご利用される場合※Steam版は除く
A6.ここで解説する手順を行わずにFS2004をご利用されますと、みんなの空港シリーズの空港や世界のエアラインの機体が表示されない、AES(Airport Enhancement Services)が正しく機能しないといった様々な不具合が発生いたします。
Windows Vista/7でFS2004をご利用される場合、必ず以下に示す2つの手順の内いずれかを行ってください。
【手順1】
FS2004をWindows Vista/7にインストールされる際は、標準のインストール先のままインストールは行なわずに、以下に示すようにインストール先の変更を行ってください。
以下は、Windows Vista/7の起動ドライブがCドライブと想定して記載しております。
<推奨されるインストール先>
○ C:\FS2004
○ C:\Flight Simulator 2004
○ C:\Microsoft Games\Flight Simulator 2004
○ D:\FS2004(別ドライブ)
<推奨されないインストール先>
× C:\Program Files\~
× C:\Program Files (x86)\~
× C:\ProgramData\~
× C:\Windows\~
【手順2】
既にFS2004を標準のインストール先にインストール済みで、アドオンソフトなどを多数ご利用されていて再インストールが難しい状態である場合、FS2004の本体プログラム(fs9.exe)に管理者特権を与える必要があります。
以下に管理者特権の設定方法を記載します。
※ユーザーアカウント制御(UAC)を無効にされている場合、管理者特権の設定を行う必要はございません。
1.エクスプローラより以下のフォルダを開きます。ここでは、FSが標準のインストール先にインストールされている場合を想定してご説明します。
C:\Program Files\Microsoft Games\Flight Simulator 2004 または 9(海外版)
C:\Program Files (x86)\Microsoft Games\Flight Simulator 2004 または 9(海外版)
2.フォルダ内にある”fs9.exe”を右クリックして「プロパティ」を選択してください。
3.プロパティの画面が表示されましたら「互換性」タブを選択し、画面下側にあります特権レベルの”管理者としてこのプログラムを実行する”にチェックマークを付けてから[適用]ボタン→[OK]ボタンとクリックします。以上で設定は完了です。
[補足情報]
みんなの空港4,5の各種設定ツールを起動される際は「各種設定ツール」のショートカットを右クリックして、[管理者として実行]を選択してください。
これを行なわないと、シーナリーライブラリが正しく登録されない場合がございますのでご注意ください。
